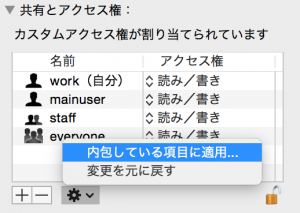VMWare Fusionのユーザー間移行
Yosemite上でVMWare Fusionを利用して、MacからWindows8.1の仮想マシンを実行しています。
Windowsでしかできないことはこのところあまりありませんが、Officeファイルのレイアウトなどを完全に再現したい場合や、そのまま修正をかけたい場合はWindows上で動作するOfficeを利用するのが一番確実です。
またWindowsでしか動作しないアプリのためにもこの仮想マシンは必要です。
Macで私用ユーザーと会社用ユーザーを分けた際に、もともと仮想マシンを作成したユーザーを私用としたので、会社用のユーザーの領域に仮想マシンを移動しました。
ですが、その仮想マシンを起動しようとしても権限の問題で起動することができません。
VMWareFusionの仮想マシンの権限
VMware Fusionの仮想マシンは一つのファイルとしてFinderに表示されますが、OS XではBundle(バンドル)という、一つのフォルダを一つのファイルのように表示させることができます。
ほとんどのアプリケーションもこのBundleの形を取っていますので、アプリケーションフォルダにコピーするだけでアプリとして動作させることができます。
フォルダの形をしているよりも一つの操作で気にせずに利用できますので、OS Xでは色々なファイルがBundleの形で保存されています。
OS XはUnix形式の権限の仕組みを持っていますので、このBundleの読み書き権限を移行先のユーザーに与えなくてはいけません。
権限がなければ、読み書きできなく、これはユーザーごとに設定されます。
仮想マシンの権限の移行
まず、仮想マシンはサスペンドではなく電源OFFの状態にし、共有やミラーフォルダの設定も外します。
Bundleのまま読み書き権限を与えてもBundle内部のフォルダやファイルに適用されないので、一度Bundleからフォルダの構造に戻します。
仮想マシンのファイルをクリックで選択し、コマンド+Iボタンで情報を表示させます。
情報の中で名前と拡張子のテキストボックスに、仮想マシン名.vmwarevmというバンドル名がありますので、そのvmwarevmを取り除きます。
そうするとFinderにフォルダとして表示されますので、これを選択しコマンド+Iで情報を表示させます。
一番下に「共有とアクセス権」という項目がありますので、ここの権限を新たに利用するユーザーと、staff、everyoneに与えます。
その上で歯車マークをクリックし、内包している項目に適用をクリックします。
コマンドがわかる人であれば、chown -Rの感覚です。
最後にフォルダの拡張子を.vmwarevmに変更すれば元のバンドルに戻ります
これで準備はできました。
あとは移行先ユーザーの領域にコピーし、VMWare Fusionから開くで仮想マシンを開き、移動しました、を選択します。
これで無事起動すればユーザー間の以降は完了となります。