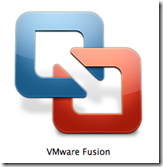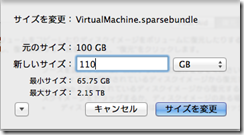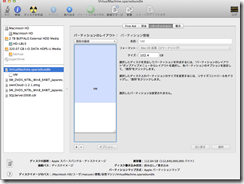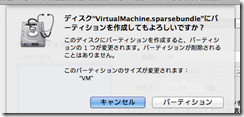SparseBundle上の仮想マシンイメージの拡張
以前SparseBundleDiskImage上にVMWareFusionの仮想マシンイメージを作成する記事を投稿しました。
MacでSparseBundleImageを利用した仮想マシンバックアップ
これでTimeMachineで仮想マシンの世代管理が行われずに、バックアップハードディスクを過剰に使わなくてよくなりました。
これでVMWare FusionでWindowsを常用する問題はかなり小さくなりました。
前回の記事ではスパースバンドルディスクは、60GBを割り当てましたが、Windows8を常用するにあたって、不足する場合が生じます。
ここでスパースバンドルディスクのの容量を増加し、Windows8の仮想HDDを拡張してみます。
スパースバンドルディスクの容量増加
スパースバンドルディスクの増量はディスクユーティリティーで行います。
仮想マシンを停止し、一度ディスクをアンマウントします。
アンマウントしたうえで、スパースバンドルディスクを選択し、イメージのサイズを変更をクリックします。
ここでは110GBに変更しています。
ここで110GBに変更を行ったとしても、すぐさまハードディスク上に110GBの容量が確保されるわけではなく、使用量に応じて動的に増加していきます
このままではディスクのサイズは変わっても、パーティションサイズが変更されないので、ディスクイメージをマウントします。
パーティションイメージの右下斜線部分をドラッグし、パーティションサイズをディスクイメージに合わせます。
これでマウントされるディスクの最大容量を変更できます。
この操作によって、パーティション内の内容が失われることはありません。
ここでパーティションをクリックします。
仮想マシンのハードディスク増加
ここで終了している仮想マシンのハードディスクサイズを設定から拡張しようとすると、
「選択された作業を行うためにはファイルシステムに十分な領域がありません」
というエラーが出ます
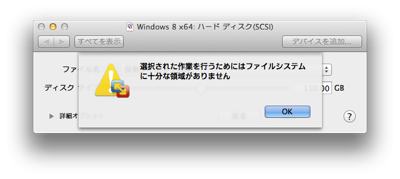
これは仮想マシンの格納されているディスクイメージ内で、仮想マシンイメージの複製を作成して、領域を拡張するためのようです。
そのため、110GBのディスクイメージ内で、60GBの仮想マシンのHDD増加を行う作業はできないということです。
そのため、一度スパースバンドルディスクイメージ内から、仮想マシンファイルをMac上のHDDに移動します。
この作業中、タイムマシンバックアップは一度オフにしておくことをお勧めします。
Mac上のHDDでVMWareFusionの設定から、ハードディスクのディスクサイズを変更します。
ここでMac上のHDDに十分な空き容量があれば、HDDの拡張が行われます。
それなりに時間がかかりますので、時間があるときに行ってください。
増量が終われば、再びスパースバンドルディスクイメージ内に仮想マシンファイルを書き戻します。
Windwos8を起動すると、自動的にパーティションの割当容量が増加していました。
管理ツールからコンピュータの管理、ディスクの管理を行って、領域の拡張を行う必要はありませんでした。
これはおそらくVMWareFusion5の機能だろうと思われますが、非常に便利でした。
スパースバンドルディスクイメージは大きく作っておく
スパースバンドルディスクは大きめに設定しておいても、内容量の増加によって動的に拡大していきますので、大きめにとっておいても、デメリットはありません。
使い切ってしまえば、また拡張する必要がありますが、ディスクイメージ内のデータを失わずに、パーティションを拡張できるのは便利です。
複数の仮想マシンを格納するなどのために、大きめのスパースバンドルディスクを作成しておくと、後々便利になるかもしれません。