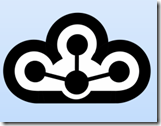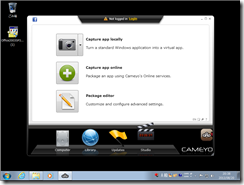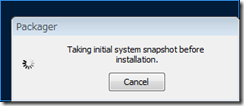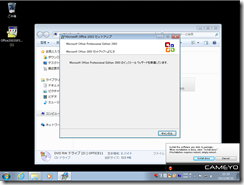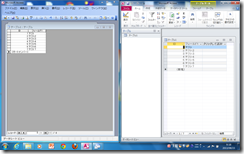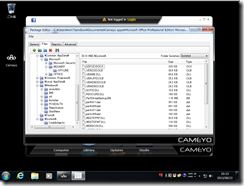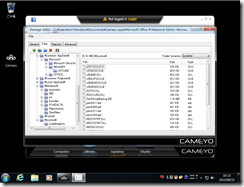Access2010とAccess2003の共存
Access2003のサポート期限がWindowsXPと同時期に終了してしまいますので、今後Access2010などへの移行が求められています。
ただ、単純にAccess2003のmdbファイルをAccess2010で開くだけでは、すべての部分でうまく動作するというわけではありません。
そのため、二つの環境で、検証しながら正しく移行したAccess2010のデータベースを構築する必要がありますが、この二つのバージョンは一つのパソコンの中で共存できない仕組みになっています。
正確にはインストールは両方ともできるのですが、それぞれのバージョンを立ち上げるときに、共通ファイルなどの非互換によって、セットアップが毎回実行されてしまうので、非常に使いづらく、効率も悪くなってしまいます。
そこでアプリケーションの仮想化という方法を利用して、Access2010インストール環境でAccess2003が同時に動作できるかを試してみます。
アプリケーション仮想化について
アプリケーション仮想化ソフトウェアは、アプリケーションがインストールされるときの情報を取り出します。
そしてそのアプリケーションが実行される際に、あたかもインストールされているのと同じ環境をその場で作り出し、インストールを行わずにアプリケーションを実行する仕組みです。
これにはアプリケーション専用の仮想マシンを利用するといった方法と、アプリケーションのインストール時の情報をすべてキャプチャして、パッケージ化する、という方法があります。
今回Cameyoというアプリケーション仮想化ソフトウェアを利用します。ライセンスとしては、個人利用はフリーですが、商用利用の際は、使用する仮想化アプリケーションの数によって、金額が決定されます。
Cameyoはインストール時の情報をキャプチャして、一つの実行ファイルにパッケージするタイプの仮想化ソフトウェアです。
インストール時の情報とは、実行に必要なファイルのコピー、共通ライブラリなどのコピー、設定ファイルの設定、レジストリへの追加変更、などを指します。
CameyoによるAccessの仮想化
Cameyoを起動すると、以下のようなスタート画面が表示されます。
ここでCapture App Localyを選択します。
そうすると、まず、インストール前のシステムの状態の写しが取得されます。
そこからの差分をとるという形になりますので、必要なプロセスです。
これには少し時間がかかります。
スナップショットの取得が終了すると、キャプチャ中であることが表示されますので、そこからセットアップを開始します。
これでInstallDoneをクリックするまで、キャプチャが行われます。
Accessのインストールを進めます。
今回ボリュームライセンス版を利用していますが、インストール時のライセンスなどについては、十分注意して進めるべきでしょう。
Accessのインストールが終われば、続いて、WindowsUpdateを行います。
Office関連のアップデートを全て行うようにしてください。
アップデートが完了すれば、さらにアップデートを適用し、アップデートが最新になるまで、これを繰り返します。
全てのアップデートが終了した時点で、InstallDoneをクリックします。
仮想アプリケーションとしてのパッケージ化が開始されます。
これで仮想化が完了すると、一つの実行型ファイルにパッケージされます。
今回はoffice共通ライブラリのアップデートなども大量にあったため、ファイルサイズがかなり大きくなっています。
仮想化したのちのアップデートは行えないので、仮想化の際には十分なセキュリティーアップデートをしておく必要があります。
仮想化したAccess2003の実行
ここで仮想化されたアプリケーションは、インストールしていないパソコンでも即時実行可能です。
単体のexeファイルをパソコン上にコピーして、実行すれば、インストールを行わずにAccessが起動します。
Access2010や他のバージョンと同時に実行することもできます。
お互いが実行環境を共有していないので、セットアップファイルが実行される、というようなこともありませんし、関連付けが変わることもありません。
ただダブルクリックから実行されるまで、多少の時間がかかります。仮想的な環境を作るのですから、当然かもしれません。
動作の遅さが問題になる場合はよい解決法ではないかもしれません。
今回、仮想化によって共存できることを実証することが目的であり、すべての機能が動作するかというところまでは検証していません。
実際に利用される場合は、自己の判断で検証を行ってください。
仮想化ファイルの中身
CameyoのメインメニューからPackage editorを実行すると、内容をカスタマイズすることができます。
ここで不要なファイルを取り除いたり、必要なファイルを追加したりすることができます。
このようにエクスプローラーのような形で、パッケージ内を調べることができます。
例を挙げれば、%system%のなかに表示されるファイルは、c:\windows\system32に追加されるファイルをキャプチャし、仮想アプリ実行時に展開されるもの、となるようです。
キャプチャの際に注意する点
Cameyoはキャプチャを開始してからのすべての変更をパッケージ化してしまいます。
ですので、途中でWindowsアップデートが実行されたり、ウィルス定義の更新や、スキャン、その他の操作をしてしまうと、その変更の内容まで仮想化ファイルに保存されてしまいます。
ですから余分な変更が加えられないように、不要なタスクなどが動作しない環境でキャプチャを実施する必要があります。
キャプチャ専用のクリーンな仮想マシンなどを用意するのが最も手堅い方法です。
今回このキャプチャを実行するためにVMWareでWindows7環境を用意し、アップデートをすべて終わらせた時点で、スナップショットをとり、そこからcameyoの実行と、キャプチャを始めました。
キャプチャが上手くいかない、あるいは手順を間違えた場合などは、再度スナップショットを復元し、そこから再度の作業としています。