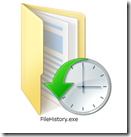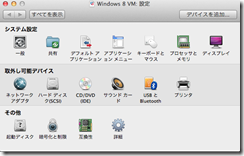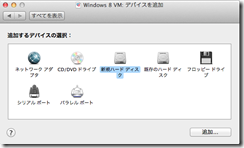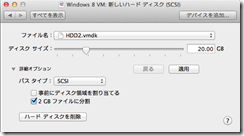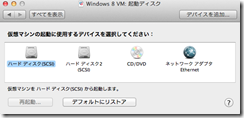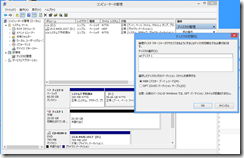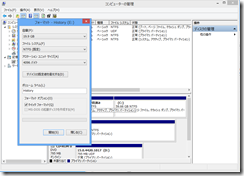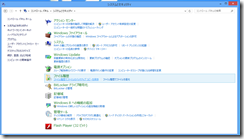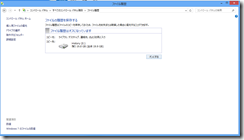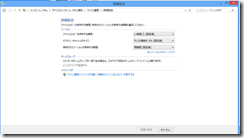VMWareFusionでWindows8のファイル履歴を利用する
Windows8に新たに追加された機能としてファイル履歴があります。
これはファイルの変更履歴を残しておき、必要であれば、前回保存されたバージョンにまで復帰させることができるというものです。
これをVMWareFusionで設定してみました。
VMWareFusionでの設定
ファイル履歴は、外部ハードディスクあるいはネットワークドライブを利用するものです。
USBドライブをMacに接続し、VMWareFusionで動作するWindows8に接続することも可能ですが、ここでは仮想HDDをもう一つ作成してマウントし、ファイル履歴用に利用します。
仮想マシンをシャットダウンし、仮想マシンの設定を開きます。
左上のデバイスを追加をボタンをクリックします。
新規ハードディスクを選択します。これで仮想ハードディスクをもう一つ作ることができます。
追加をクリックして、ファイル名と保存場所を選択します。
ここではHDD2.vmdkという名称で20GBを割り当てています。
次に設定画面に戻り、起動ディスクをもともと仮想マシンで使用していた仮想ディスクに設定します。
これで仮想マシンのライブラリから、仮想マシンを起動します。
Windows8での設定
Widows8側で仮想ハードディスクを初期化します。
ドライブ名を割り当てます。
コントロールパネルから「システムとセキュリティ」ー「ファイル履歴でファイルのバックアップコピーを保存」を選択します。
ここで先ほどドライブ名を割り当てた仮想ディスクを選択し、オンにします。
ファイル履歴の設定項目はファイルのコピーをする頻度、オフラインキャッシュのサイズ、保存されたバージョンを保持する期間を選べます。
オフラインキャッシュのサイズは、ファイル履歴用のドライブが接続されていない時に、システムドライブに一時的に保管するファイルの容量になります。
あまり多くの容量を割り当てない仮想マシンの場合、ネットワークドライブにファイル履歴を利用する設定するとします。
ネットワークへの接続がうまくいっていない場合など、オフラインキャッシュがたまって、システムドライブ容量が圧迫されることになるかもしれません。
仮想ドライブのマウントであれば、マウント解除しなければ、基本的に常時接続状態になりますので、オフラインにはなりにくいのではないと考えます。
デスクトップとライブラリの世代保存になりますので、MacのTimeMachine程のディスク容量は使用しないと考えられます。
誤ったファイルの消去や、上書きなどをリカバーするために使ってみるのもいいかもしれません。