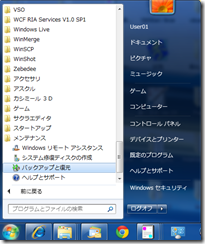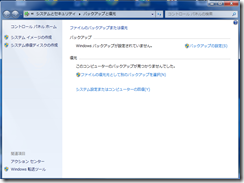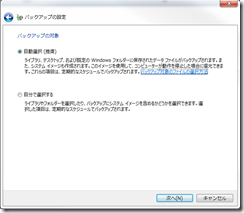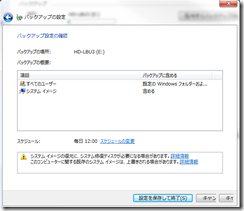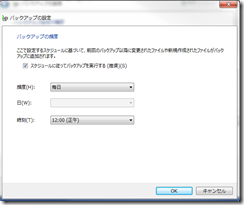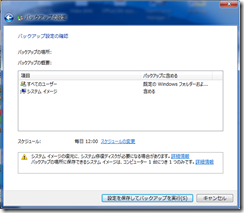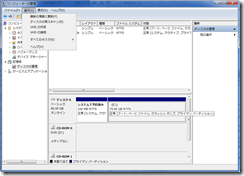Windowsのバックアップ
MacでのTimeMachineバックアップについて記事にしましたが、Windowsパソコンでもバックアップを簡単にとることができます。
「バックアップと復元」というWindows7に標準でインストールされているバックアップアプリケーションを使って、バックアップを取得してみます。
使用するのはUSBの外付けハードディスクです。
USBポートにSS(Super Speed)という表示がある場合、USBポートがUSB3.0に対応していることになります。
第3世代Core iシリーズに標準でUSB3.0が搭載され、普及が進んでいます。
転送速度が早ければ、バックアップは早く終わり、日常的な業務の間でも定期的に実行し易くなります。
バックアップと復元の操作方法
1.バックアップと復元はスタートメニューの中のメンテナンスにあります。
2.起動して、バックアップの設定をクリックします。
3.バックアップを保存する先を選択します。外付けのハードディスクを選択します。
4.設定では、十分な容量を持ったドライブであれば自動選択をお勧めします。
5.すべてのユーザーとシステムイメージが選択されていることを確認して、スケジュールの変更をクリックします。
6.頻度は毎日の正午をここでは選択していますが、頻度が高いほうが、データを失う確率は減少します。
頻度を高くする事をお勧めしますが、あまりにもバックアップが遅いなどで支障が出る場合、変更して下さい。
普段パソコンを起動している時間に設定しておくことをお勧めします。
7.設定を保存してバックアップを実行をクリックします。
8.以下のような画面となり、バックアップが実行されます。
この画面は最小化しておいておけば、タスクバーの中のアイコンで進捗を表示してくれます。
9.この後システム修復ディスクの作成で、システムを復元するためのDVDディスクを作成しておくと、復元の際に便利です。
修復ディスクから起動させて、システムを復元するメニューから操作することができます。
バックアップデータはどうなっているのか
システムイメージは、バックアップディスク内にWindowsImageBackupというフォルダが作られ、その中にVHDという形式で格納されています。
VHDとは仮想ハードディスク(VirtualHardDisk)の意味で、仮想マシンのハードディスクと同じ形式です。
コンピュータの管理からディスクの管理を選ぶと、メニュー内の操作に「VHDの接続」という項目がありますので、これでVHDファイルに接続すると、ドライブ名が割り振られ、仮想的なハードディスクとして扱うことができます。
本体が故障してしまった場合も、このVHDの接続を行えば、VHDファイルから必要なデータの取り出しを行うことができます。
バックアップの価値
バックアップのために、時間を割いたり、バックアップハードディスクを購入するのが無駄となることはありません。
ハードディスクはいずれは故障し、動かなくなるものです。それは明日かもしれませんし、数年先かも知れません。
その時に、データをいかに失わないようにするかということが、最も重要です。
定期的なバックアップの価値はそこにあります。
バックアップのハードディスクと、本体内蔵のハードディスク、いずれにも故障する可能性はあります。バックアップ用の外付けハードディスクが先に故障する可能性も十分あります。
その双方が同時に故障すれば、データは失われてしまいますが、ハードディスクの故障だけに限定すれば、同時にそれらが起こる確立はきわめて小さいです。
これに該当しないのは、地震、津波、浸水、火災などによって、どちらもの装置が同時に失われることです。
これらの状況に対処するには、重要データの遠隔地への退避を行うなどの必要性があります。
今回は最も身近にできるデータ保護という観点から、バックアップと復元の使用法を解説してみました。